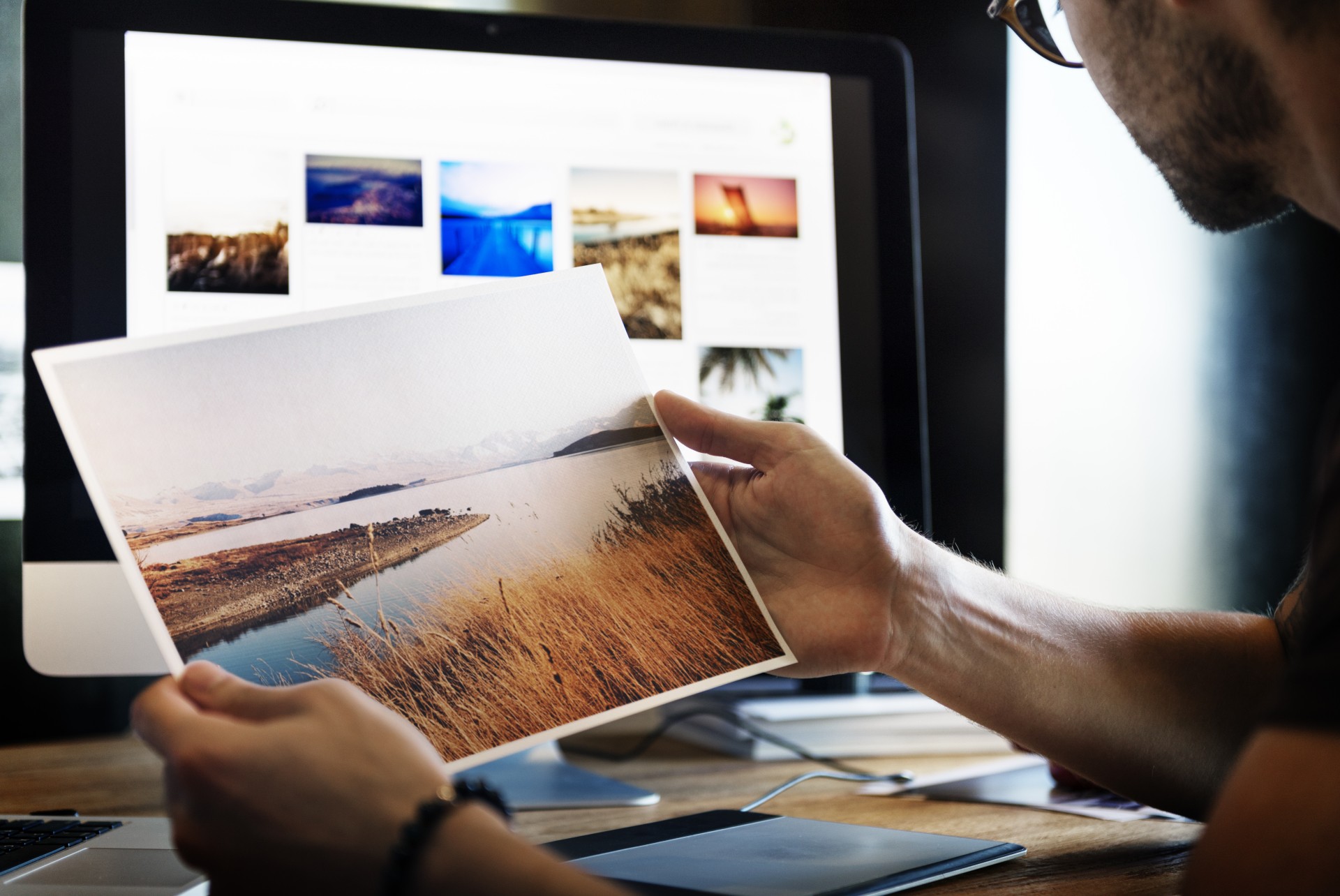De las muchas maneras de procesar astrofotografía voy a comentar los pasos más básicos para obtener en apenas unos minutos una resultado inicial que nos permita empezar a disfrutar del esfuerzo realizado durante la sesión.
Mi primer consejo es que no proceses las imágenes nada más terminar la sesión. Tendrás muchas ganas de ver los resultados de las tomas realizadas, todos las tenemos, pero si es tarde es preferible dejarlo para el día siguiente.
En segundo lugar, el procesado es más un arte que una ciencia, puede tomar tanto tiempo como quieras dedicarle y depende en buena medida de tu propia valoración estética. Algunos procesados pueden parecer peores que otros, pero la valoración tiene un alto componente subjetivo en la mayoría de los casos. Aún así, hay algunas reglas básicas para determinar si un procesado se ha ejecutado correctamente. Por mencionar solo algunos, las imágenes deben ser nítidas, mostrar buenas dosis de detalle, tener una evolución suave de los tonos sin preponderancia de ruido ni artefactos, ofrecer una correcta luminosidad y contraste, etc.
Un procesado refinado – y existen maestros de este arte – puede rendir imágenes elegantes partiendo de datos básicos que solo ofrecerían una imagen mediocre con procesados menos sutiles.
Abajo daré directrices para los pasos iniciales del procesado sobre el que pueden añadirse muchísimos otros factores. No pretendo que esto sea un tutorial completo sino únicamente dar las directrices básicas que permitan obtener rápidamente un primer resultado.
Distinguiré entre las fotografías planetarias procesadas con Registax y fotografías de cielo profundo procesadas con Photoshop. Aunque el software evoluciona constantemente, el objetivo del procesado de las fotografías astronómicas es resaltar el mayor nivel de detalle posible en la información disponible en la fotografía sin que esto implique generar ruido o artefactos.
Procesar fotografía planetaria con Registax
Partimos de un video en tomado con una webcam o quizás otro dispositivo. El procesado básico consistirá en los siguientes pasos:
1. Abrir Registax
2. Pulsar el menú superior Select para abrir el vídeo a procesar
3. Pulsar en Set Alignpoints. Con esto Registax seleccionará automáticamente unos puntos (aparecen en rojo) cuyo contraste es alto y que se utilizarán como puntos de referencia para apilar los fotogramas. Deben aparece sobre el disco del planeta, si aparecen fuera posiblemente se deba a un ruido excesivo. Puedes reducir su número utilizando el control Number of Alignpoints en el lado izquierdo.
4. Pulsar Align. Esto alinea todos los fotogramas del vídeo siguiendo los puntos del paso anterior.
5. Pulsa en la parte superior en la celda Show Resgistrationgraph. Esto muestra un gráfico con una línea roja decreciente correspondiente a la calidad decreciente de los fotogramas según la estima Registax. Nos servirá para elegir cuántos fotogramas queremos apilar.
6. En la esquina inferior izquierda puedes elegir utilizando los controles Best Frames (%) o bien Best Frames el porcentaje (o bien el número) de fotogramas del vídeo que serán apilados. Al modificar este valor se desplazará la barra del gráfico Show Registrationgraph en consonancia.
7. Una vez satisfecho con el número de fotogramas (preferiblemente varios centenares), pulsa el botón Limit para limitar el número de fotogramas a los seleccionados y a continuación el botón Stack para comenzar el proceso de apilado. Esto puede llevar algún tiempo dependiendo del número de fotogramas seleccionados. En la esquina inferior izquierda verás avanzar la barra de progreso.
8. Ahora ya tenemos una imagen apilado con el resultado de todos los fotogramas seleccionados. Pulsa sobre la pestaña Wavelet en la parte superior.
9. Entramos en la fase más artística del proceso. En la parte izquierda verás una serie de controles numerados de 1 a 6 correspondientes a los diferentes wavelets que puedes manipular. Prueba a mover las barras de los wavelets hasta que empiecen a mostrarse detalles antes ocultos en la fotografía. Y sobre todo ten cuidado con exagerar el uso de wavelets o la fotografía empezará a tener un aspecto artificial. Como norma básica, el wavelet 1 afecta a los detalles pequeños de la imagen y el wavelet 6 a los detalles con tamaños mayores.
10. Una vez satisfecho con el aspecto final de tu fotografía, pulsa Do All para aplicar todos los cambios y Save image para guardarla en un lugar seguro.
Procesar fotografía de cielo profundo con Photoshop
Partimos de una fotografía resultado de apilar las fotografías obtenidas de la sesión con algún software (por ejemplo Deep Sky Stacker) con tres canales de color (R, G, B). Una vez abierta en Photoshop recomendaría seguir los siguientes pasos:
1. Abrir la herramienta Niveles. Esto muestra el histograma de la fotografía y bajo ella un eje horizontal con tres marcadores, a la izquierda el marcador del brillo mínimo (negro), a la derecha el marcador de brillo máximo (blanco) y en medio el marcador de brillo intermedio. El primer paso es asegurarte, moviendo los marcadores de negro y blanco, de que el histograma tenga valores a lo largo de todo el eje horizontal. Si existe una zona donde no hay histograma en la zona izquierda o derecha, mueve el marcador hasta asegurar que lo eliminas.
2. Abrir la herramienta Curvas. Esta herramienta te permitirá resaltar determinadas zonas de brillo de la imagen. De nuevo podrás ver el histograma de la fotografía, que tiene una forma de campana alargada o de montaña. La cima del histograma se corresponde con el valor más habitual del color del cielo en tu fotografía. A la izquierda están los puntos más oscuros que la media del cielo y a la derecha los puntos con mayor brillo. Llamaré limite izquierdo del cielo a la zona izquierda de la cima del cielo donde la campana cae bruscamente hasta situarse cerca del eje horizontal. Análogamente, el límite derecho del cielo es el lugar a la derecha de la cima donde la campana cae bruscamente hasta el límite horizontal. Si pulsas sobre un punto de la imagen veras como sobre el histograma aparece marcada la posición de brillo de ese punto. Si en tu histograma aparecen estrellas, habitualmente estarán entre los objetos más brillantes de tu fotografía, muy a la derecha en el histograma. Los objetos de cielo profundo suelen tener un brillo muy tenue, es decir se sitúan generalmente un poco por encima del brillo medio del cielo, justo a la derecha de la cima de la montaña del histograma, es decir, en el límite derecho del cielo. Para resaltar el objeto de cielo profundo haremos una transformación de la curva de brillos de la fotografía en los siguientes pasos.
3. Pulsa sobre la línea diagonal que atraviesa el cuadro del histograma en el lugar en que la diagonal pasa por debajo de la cima del histograma. Con esto habrás seleccionado el punto del brillo medio del cielo. Súbelo o bájalo hasta que su altura quede más o menos a 1/4 del total de la altura del histograma. Esto hará cambiar la forma de la diagonal, que adaptará una forma de curva correspondiente a la nueva curva de brillo.
4. Sobre la curva de brillo, selecciona ahora un segundo punto pulsando en el lugar en el límite izquierdo del cielo. Bajando este punto podrás manipular las zonas oscuras de la fotografía, pero de momento basta con bajarlo un poco.
5. Sobre la curva de brillo, selecciona ahora un tercer punto pulsando en el límite derecho del cielo. Subiendo este punto comenzarás a dar contraste a la zona donde se suelen ocultar los objetos de cielo profundo.
6. Prueba a subir el brillo del punto derecho y bajar el del lado izquierdo. Asegúrate de no subir o bajar exageradamente: la curva de brillo debe continuar siendo una curva y no tocar el límite superior o inferior, ya que si lo hace habremos cortado el histograma (Clipping). Es preferible realizar varias iteraciones de la herramienta Curvas y proceder poco a poco hasta que la imagen empiece a emerger y te sientas satisfecho con su brillo y contraste. Presta atención al ruido, que antes o después se presentará como un granulado molesto.
7. Ahora ajustaremos el color del cielo. Si has disparado desde zonas con contaminación lumínica, es posible que tu cielo sea de color rojo, pero normalmente esperaríamos que el cielo fuera de color gris, así que modificaremos los tonos de la imagen usando de nuevo la herramienta Curvas. Abre la herramienta Curvas y fíjate en el valor que toma la cima del histograma, por ejemplo 25. Ahora, en la misma herramienta curvas, en lugar de seleccionar el histograma RGB, selecciona cada uno de los canales separadamente (R, G, B). Para cada canal por separado selecciona el punto de la diagonal correspondiente a la cima del histograma y desplázalo hacia la izquierda o hacia la derecha hasta que su valor de salida se sitúe en el valor que habías consultado para la cima del histograma RGB (en este ejemplo, 25). Una vez finalizado, el cielo debería ser de color gris.
8. Ya estamos en disposición de aumentar el color de la imagen. Selecciona Imagen>Modo y pasa el modo de color RGB a color LAB. Si ahora abres la herramienta Curvas verás que en lugar de los canales R, G, B tienes canales Luminancia, a y b. Nos enfocaremos solamente en los canales a y b, que habitualmente no cubrirán todo el histograma. Utilizando la herramienta Curvas modificaremos la forma de este canal utilizando únicamente los marcadores de desplazamiento situados bajo el eje horizontal. Por ejemplo, dentro del canal a podemos mover el marcador izquierdo de -128 a -100 y el marcador derecho de 127 a 99. De esta forma nos aseguramos que la recta resultante, aunque más inclinada que la anterior, pasa exactamente por el mismo punto en el centro del histograma, lo que es importante para resaltar el color sin modificarlo. Repetimos la operación en el canal b y con esto la imagen habrá ganado saturación. Debemos dar saturación suficiente para estar satisfechos con el color logrado pero sin exagerar la saturación hasta que aparezcan colores irreales… a menos que ese sea el objetivo que estamos persiguiendo, claro.
9. Como pase final podemos limpiar un poco de ruido la imagen. Podemos aplicar filtro gaussiano de desenfoque o bien utilizar los filtros de ruido de Photoshop. No es la manera más sutil de limpiar el ruido en una imagen pero será suficiente para este primer procesado.
10. Como paso final, grabamos el resultado en un lugar seguro una vez estemos satisfechos con el resultado.